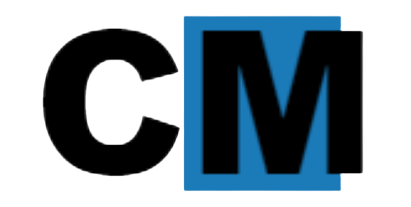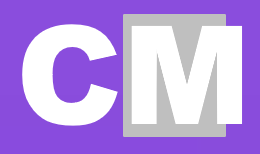How To Create Bulk Content

Register
In order to access the application, users will first need to register for a subscription. Here is a link to get started (click here).
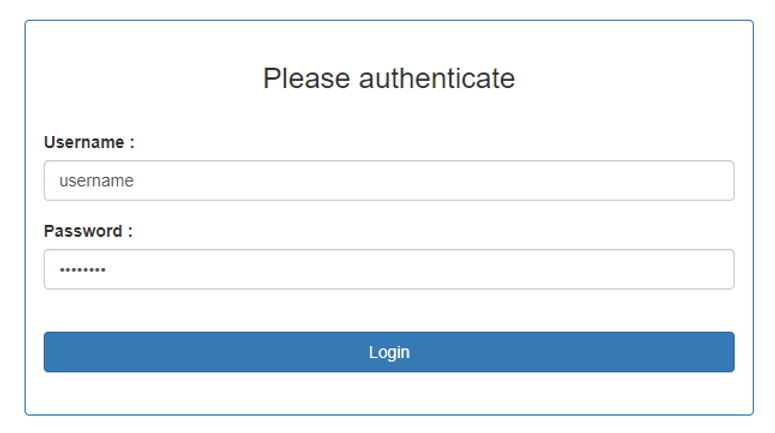
Login
Once the registration is activated, a user will receive credentials for accessing the system. The credentials are granted within 5-10 minutes depending on system load. Here is the link to access the portal (click here).
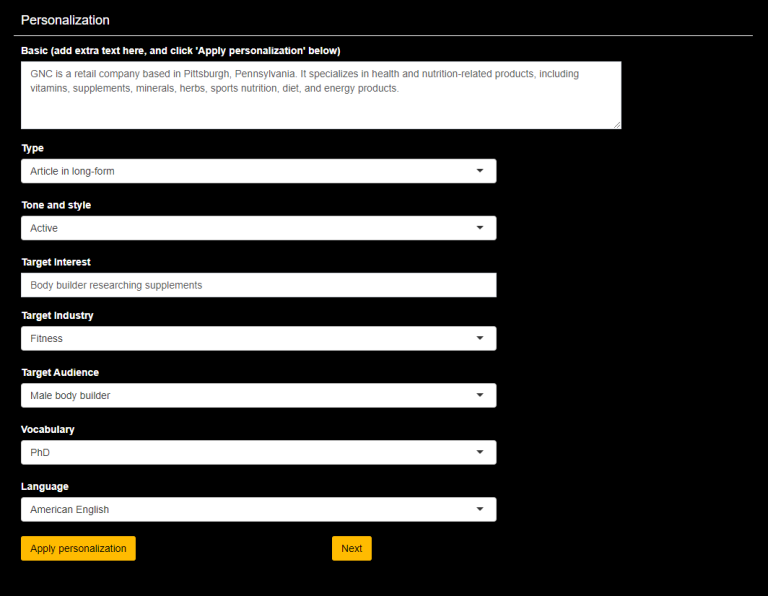
Personalization
The AI engine includes an unlimited combination of content personalization attributes. Definitions of the respective inputs are available below:
- Basic: Open Text (Users can input any additional data to personalize the content)
- Title: Automatically Generated
- Slug: Automatically Generated
- Type: Open Text (Context of use, such as "Long-Form" or "Twitter Post")
- Tone and Style: Open Text (Attitude of text, such as "Active" or "Funny")
- Target Interest: Open Text (Audience focus, such as "Marketer looking for SEO tool")
- Target Audience: Open Text (Corporate Department, such as "Finance" or "Marketing")
- Vocabulary: Open Text (Education Level, such as "5-year Old" or "PhD")
- Language: Over 100 Languages available
For these changes to be applied, users are required to click on the "Apply Personalization" button.
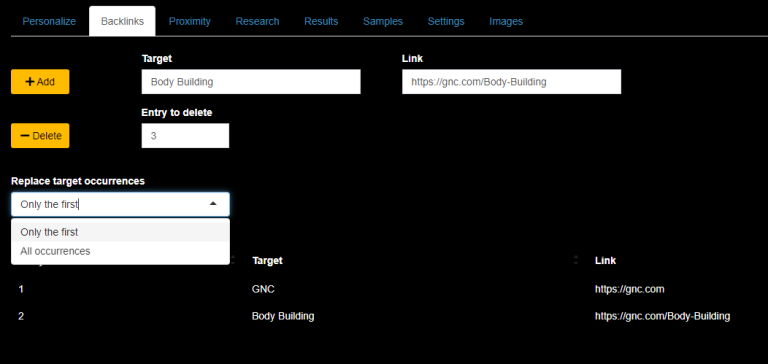
Backlinking
Apply backlings based on specific keywords in the copy.
- Occurance: Users can define whether a backlink is applied in a single occurance (recommended) or every occurance. A single occurance is defined a one backlinked keywords per article.
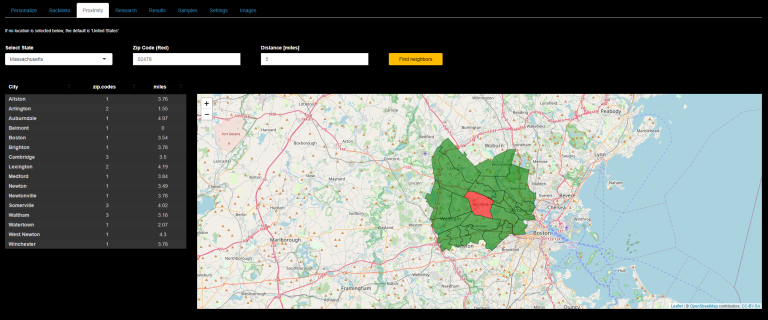
Location
If not location is selected, the default will be set to "United States"
- Enter a "State" and "Zip Code", then define the radius for targeting locations within a specific mile radius.
- Select "Find Neighbors" to include cities for localized content.
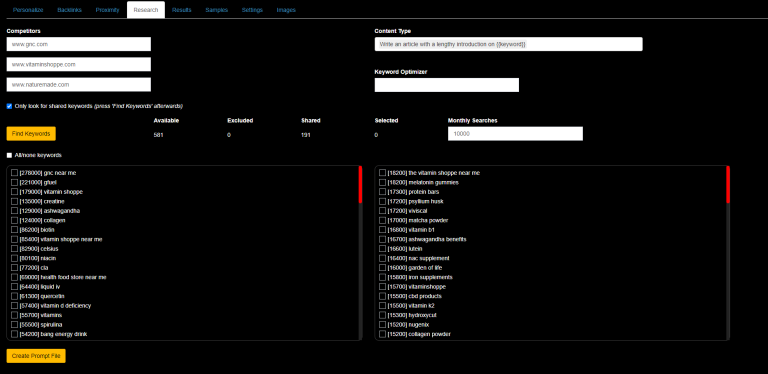
Keyword Research
Competitors: Open Text (www.domain.com)
Content Type: Open Text w/ Selector Option (Type of Prompts based on Keyword)
Keyword Optimizer: Open Text (Exclusion, removes any keywords from "www.domain.com")
Monthly Searches: Number (Monthly US Search Volume)
All/none Keywords: Select All
Part I.
Enter any three competitor websites (preferably the larger competitors to your business) under the "Competitors" inputs and then press "Find Keywords". This will leverage our AI engine to identify the top keywords shared across all the websites along with the monthly search volume (provided by Google).
Note! To only search for more relevant shared keywords, select the input "Only look for shared keywords"
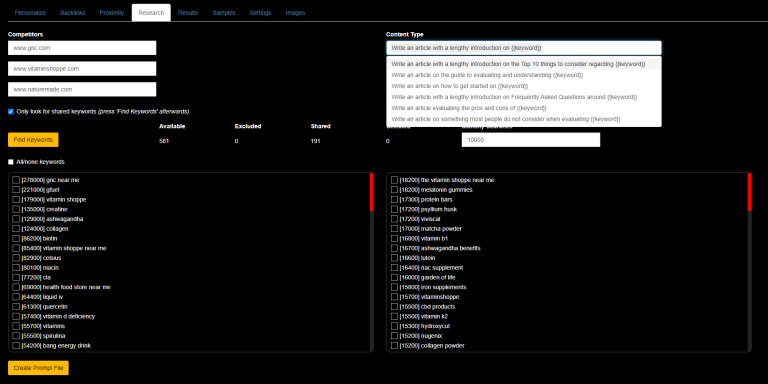
Prompt Type(s)
Select "Content Type" for the inputs available. This will manually apply the content type to each keyword selected.
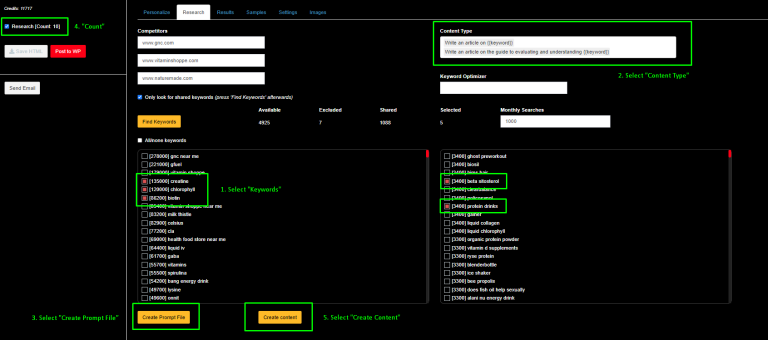
Create Prompt File
Select "Create Prompt File" this will demonstrate how many article will be created. The formula is based on "count of keywords are selected * variations of content type" (Example. 5 "keywords" x 2 "content types" = 10 Articles). The count will display on the top left of the screen next to the "Research" checkbox. Count will only display once the "Create Prompt File" button is clicked. Once you click on "Create Content" the screen will re-direct to "Results" where the articles will be generated.
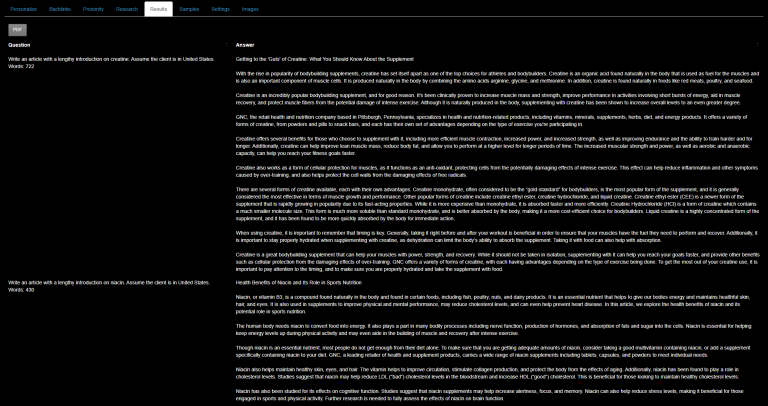
Results
The "Results" tab will demonstrate the articles once generated. The articles can now be downloaded or synced directly to WordPress.
Select the "Save HTML" button to download the data which is available for direct import into any CMS.
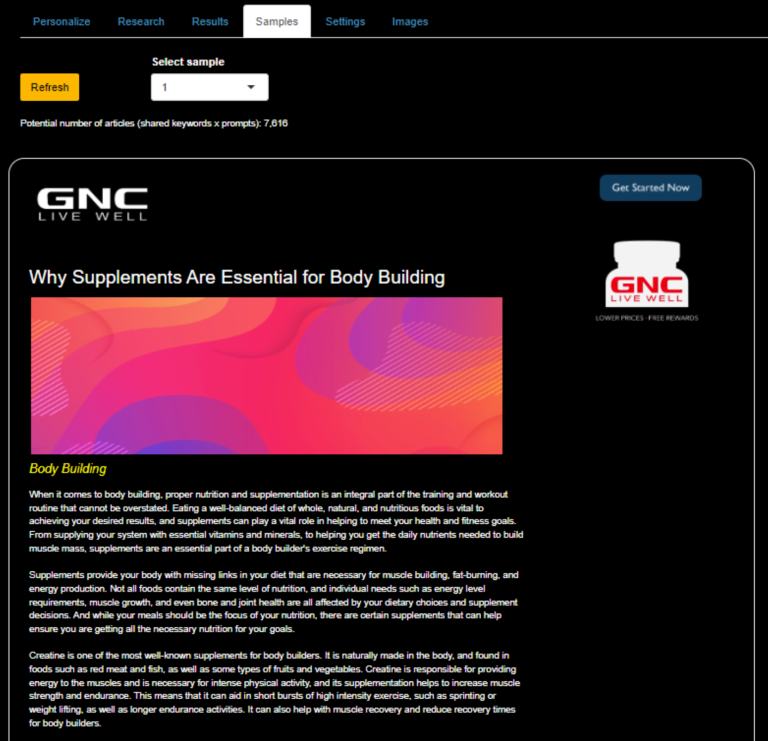
Samples (Demo)
The "Samples" tab will demonstrate the formatted articles once generated. Click on the "Select sample" to see any of the articles generated (Includes: Title, H2, Body, H3 and Images).
Note! We only provide the raw HTML, any formatting from your existing website will be automatically applied once imported into the CMS (Content Management System).
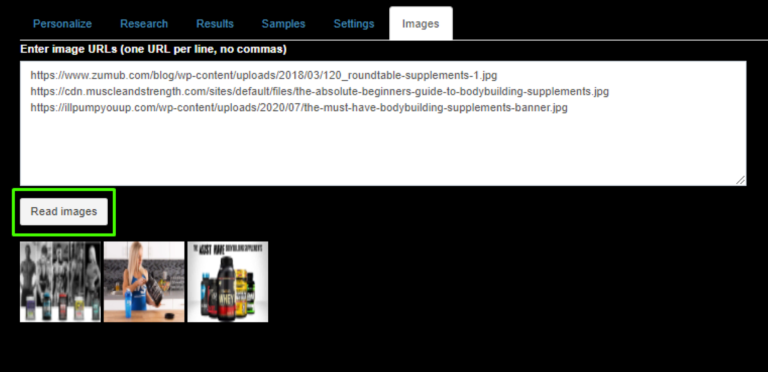
Images
Must be applied before generating content! If the user is interested in applying images to their export file, these can be applied directly via the "Images" tab. The customer is required to host these images, and will just need to add the url of each image. Once added, click on the "Read images" button to confirm that it's loaded correctly. Now that the images have been confirmed, the "Create Content" button can be applied within the "Research" tab, this will assign the images in sequence across every article generated.
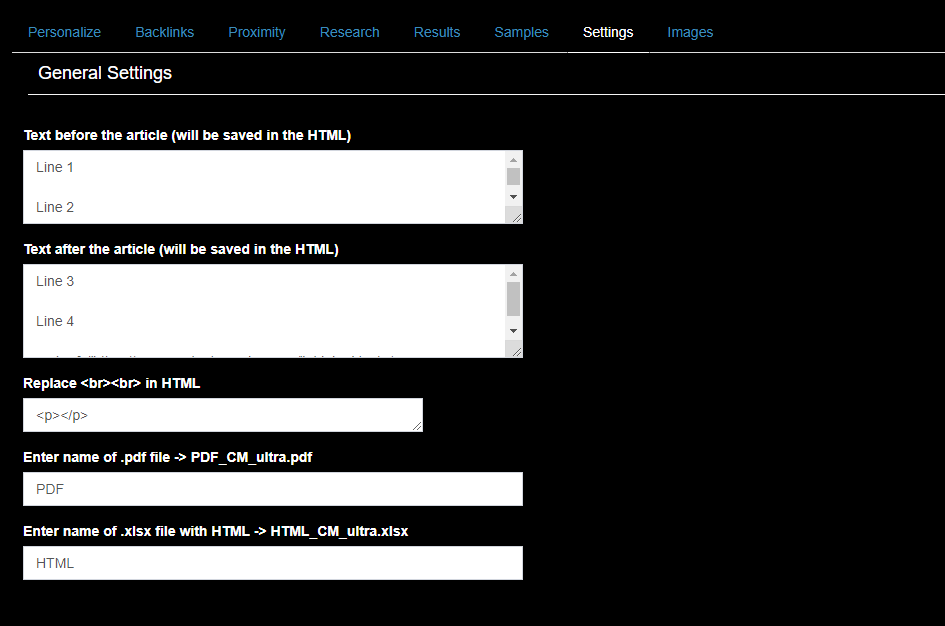
Wrapper (Advanced)
Custom HTML wrappers can be applied to the "HTML" output file. This is to be used if any additional formatting or code should be applied, an example would also be to manually code two columns, etc.
Any line break format can be applied directly from the front-end user interface via the "Replace <br><br> in the HTML" input. This will allow users to modify the code based on the website language. This modification will be applied automatically to every line break in the "HTML" output file.